#
cloudCommander
title: Install Cloud Commander label: Install Cloud Commander order: 100 authors:
- name: Charl Cronje email: charl@webally.co.za link: https://blog.webally.co.za avatar: https://assets.webally.co.za/avatars/darker.jpg edit: repo: "https://github.com/charlpcronje/setup.docs.devserv.me/edit/" base: /src branch: main label: Edit on GitHub editor: enabled: false favicon: favicon.png links:
- text: Projects Portfolio link: https://webally.co.za/projects
- text: Wiki, Tips and Docs link: https://docs.webally.co.zao.za
- text: Resume link: https://cv.webally.co.za
- text: LinkedIn link: https://www.linkedin.com/in/charlpcronje
- text: GitHub link: https://github.com/charlpcronje
- text: Upwork Profile link: https://www.upwork.com/freelancers/~01ccb1439024ec9c50 footer: copyright: "webAlly © Copyright . All rights reserved."---
Cloud Commander is a file manager for the web. It includes a command-line console and a text editor. Cloud Commander helps you manage your server and work with files, directories and programs in a web browser from any computer, mobile or tablet.
#
Installation
Installation is very simple:
Install the latest version of node.js.
Install cloudcmd via npm with:
npm i cloudcmd -gWhen in trouble, use:
npm i cloudcmd -g --force
#
Cloud Commander as a Service
Not an issue actually, just want to share how I was able to add cloudcmd on systemd to start at boot especially for newbies like me since I was not able to find a guide on how to do it
sudo nano /etc/systemd/system/cloudcmd.serviceDon't forget to change YOUR_USER_HERE with your actual user
[Unit]
Description=Cloud Commander
[Service]
TimeoutStartSec=0
User=YOUR_USER_HERE
Restart=always
ExecStart=/usr/bin/cloudcmd
[Install]
WantedBy=multi-user.targetonce done, run the below commands to start and enable cloudcmd on boot
sudo systemctl enable --now cloudcmd
sudo systemctl status cloudcmdnow open your browser to url: http://localhost:8000/
#
Usage
To start the server, just run the global npm binary from your terminal:
cloudcmdCloud Commander supports the following command-line parameters:
# Parameter Operation
-h, --help display help and exit
-v, --version display version and exit
-s, --save save configuration
-o, --online load scripts from remote servers
-a, --auth enable authorization
-u, --username set username
-p, --password set password
-c, --config configuration file path
--show-config show config values
--show-file-name show file name in view and edit
--editor set editor: “dword”, “edward” or “deepword”
--packer set packer: “tar” or “zip”
--root set root directory
--prefix set url prefix
--prefix-socket set prefix for url connection
--port set port number
--confirm-copy confirm copy
--confirm-move confirm move
--open open web browser when server starts
--name set tab name in web browser
--one-file-panel show one file panel
--keys-panel show keys panel
--contact enable contact
--config-dialog enable config dialog
--config-auth enable auth change in config dialog
--console enable console
--sync-console-path sync console path
--terminal enable terminal
--terminal-path set terminal path
--terminal-command set command to run in terminal (shell by default)
--terminal-auto-restart restart command on exit
--vim enable vim hot keys
--columns set visible columns
--export enable export of config through a server
--export-token authorization token used by export server
--import enable import of config
--import-token authorization token used to connect to export server
--import-url url of an import server
--import-listen enable listen on config updates from import server
--dropbox enable dropbox integration
--dropbox-token set dropbox token
--log enable logging
--no-show-config do not show config values
--no-server do not start server
--no-auth disable authorization
--no-online load scripts from local server
--no-open do not open web browser when server started
--no-name set default tab name in web browser
--no-keys-panel hide keys panel
--no-one-file-panel show two file panels
--no-confirm-copy do not confirm copy
--no-confirm-move do not confirm move
--no-config-dialog disable config dialog
--no-config-auth disable auth change in config dialog
--no-console disable console
--no-sync-console-path do not sync console path
--no-contact disable contact
--no-terminal disable terminal
--no-terminal-command set default shell to run in terminal
--no-terminal-auto-restart do not restart command on exit
--no-vim disable vim hot keys
--no-columns set default visible columns
--no-export disable export config through a server
--no-import disable import of config
--no-import-listen disable listen on config updates from import server
--no-show-file-name do not show file name in view and edit
--no-dropbox disable dropbox integration
--no-dropbox-token unset dropbox token
--no-log disable loggingFor options not specified by command-line parameters, Cloud Commander then reads configuration data from ~/.cloudcmd.json. It uses port 8000 by default.
To begin using the web client, go to this URL in your browser:
http://localhost:8000
#
Updating the app
If you installed Cloud Commander with npm, stop the server. Then, reinstall it with:
npm install cloudcmd -gThen, start the server again with cloudcmd and reload the page.
#
Hot keys
Key Operation
F1 help
F2 show user menu
F3 view, change directory
Shift + F3 view raw file, change directory
F4 edit
F5 copy
Alt + F5 pack
F6 rename/move
Shift + F6 rename current file
F7 new directory
Shift + F7 new file
F8, Delete remove
Shift + Delete remove without prompt
F9 menu
Alt + F9 extract
F10 config
* select/unselect all
+ expand selection
- shrink selection
Ctrl + X cut to buffer
Ctrl + C copy to buffer
Ctrl + V paste from buffer
Ctrl + Z clear buffer
Ctrl + P copy path
Ctrl + R refresh
Ctrl + D clear local storage
Ctrl + A select all files in a panel
Ctrl + M rename selected files in editor
Ctrl + U swap panels
Ctrl + F3 sort by name
Ctrl + F5 sort by date
Ctrl + F6 sort by size
Up, Down file system navigation
Enter change directory/view file
Alt + Left/Right show content of directory under cursor in target panel
Alt + G go to directory
Ctrl + \ go to the root directory
#
Tab move via panels
- Page Up up on one page
- Page Down down on one page
- Home to begin of list
- End to end of list
- Space select current file (and get size of directory)
- Insert select current file (and move to next)
- F9 context menu
-
console
Esc toggle vim hotkeys (file manager, editor)
#
Vim
When the --vim option is provided, or the configuration parameter vim is set, the following hotkeys become available:
#
Commands can be joined, for example
5j will navigate 5 files below current;
d5j will remove next 5 files;
dG will remove all files from current to bottom;
#
Drag and drop
These file operations are accessible with “drag and drop”.
Drag Mouse Button Key Origin Destination Operation
Left Panel Panel copy files
Left Shift Panel Panel rename/move files
Left Panel Desktop download files
Left Desktop Panel upload files
#
View

#
Features
- View images.
- View text files.
- Play audio.
- Play video.
#
Hotkeys (Features)
Key Operation
F3 open
Esc close
#
Edit
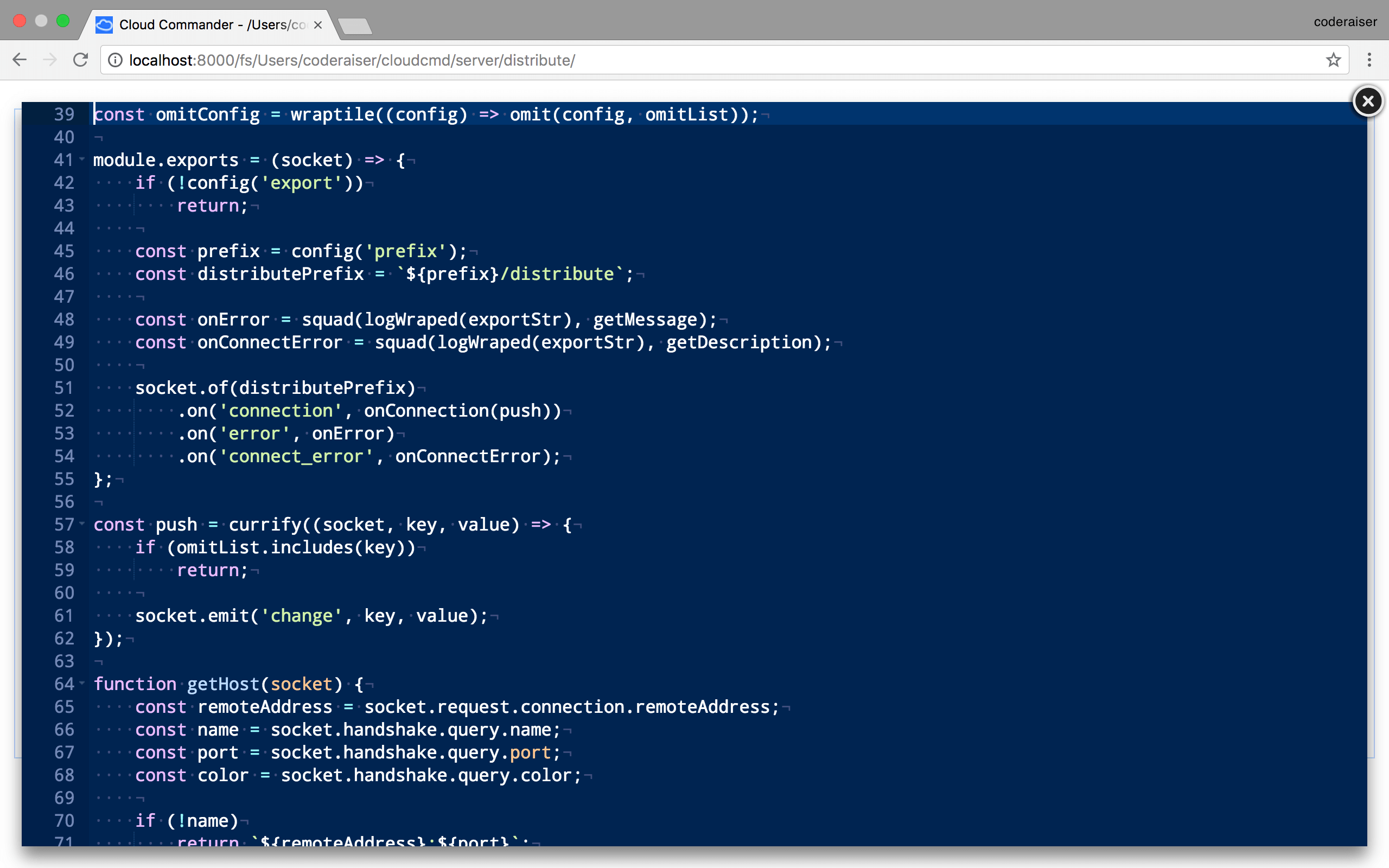
#
Hot keys (Edit)
Key Operation
F4 open
Shift + F4 open in “vim” mode
Esc closeFor more info visit the official website